PlayOnLinux は Linux 上で Wine を使って Windows のゲームなどのインストールを簡単にするためのアプリケーションです [1]。
Wine は、Windows 向けのアプリケーションを Linux 上で動作させるため、オープンソースで Windows API を実装した Windows 互換レイヤーです [2]。
Linux 上で Windows のゲームをしたいとか、どうしても Windows のアプリケーションを Linux 上で動作させたいといった強い動機がなかったので、Wine に触れることが無くなってしまっていたのですが、Fedora でも PlayOnLinux のパッケージを利用できることを知ったので試してみました。なお PlayOnLinux については、参考サイト [3] に詳しい紹介がされています。
使用環境は以下のとおりです。
- OS: Fedora 25 (x86_64)
- Wine: wine-1.9.22-1.fc25.x86_64 と関連パッケージ
- PlayOnLinux: playonlinux-4.2.10-9.fc25.x86_64
PlayOnLinux のインストール
端末エミュレータを起動して、root 権限で次のようにタイプしてインストールします。私の環境の場合、既にインストールされているパッケージのせいでインストールできなかったので、パッケージの依存性を解決するため、--allowerasing オプションを付加しました。
$ su パスワード: # dnf install --allowerasing playonlinux Failed to synchronize cache for repo 'Dropbox', 無効化。 メタデータの期限切れの確認は、1:27:39 時間前の Sun Nov 27 18:01:50 2016 に実施しました。 依存性が解決されました。 ================================================================================ Package アーキテクチャ バージョン リポジトリ 容量 ================================================================================ インストール: ImageMagick x86_64 6.9.3.0-3.fc25 fedora 170 k ImageMagick-libs x86_64 6.9.3.0-3.fc25 fedora 2.2 M bzip2-libs i686 1.0.6-20.fc24 fedora 46 k ... ... playonlinux x86_64 4.2.10-9.fc25 fedora 2.3 M ... ... (途中省略) ... ... ダウングレード済み: gnutls.x86_64 3.5.5-2.fc25 gnutls-c++.x86_64 3.5.5-2.fc25 gnutls-dane.x86_64 3.5.5-2.fc25 gnutls-devel.x86_64 3.5.5-2.fc25 gnutls-utils.x86_64 3.5.5-2.fc25 完了しました! #
PlayOnLinux の起動
GNOME のアクティビティ メニューから「アプリケーションを表示する」を選んで、PlayOnLinux のアイコンをクリックして起動できますが、悲しいかな UTF−8 化されていてもやっぱり日本語環境には優しくなくて、インストール可能なアプリケーションの一覧の画面までたどり着けませんでした。
そこで、端末エミュレータ上で以下のようにデフォルトロケール export LANG=C を設定して PlayOnLinux を起動しました。
# exit exit $ export LANG=C;playonlinux Looking for python... 2.7.12 - wxversion(s): 3.0-gtk3 selected [main] Message: PlayOnLinux (4.2.10) is starting [clean_tmp] Message: Cleaning temp directory [Check_OpenGL] Message: 64bits direct rendering is enabled [Check_OpenGL] Message: 64bits direct rendering is enabled [POL_System_CheckFS] Message: Checking filesystem for /home/bitwalk/.PlayOnLinux/ [main] Message: Filesystem is compatible [install_plugins] Message: Checking plugin: Capture... [install_plugins] Message: Checking plugin: ScreenCap... ... ... ...
起動したら Install ボタンをクリックします。
しばらく待つと、インストール可能なアプリケーションの一覧が表示されます。
Windows アプリケーションのインストール
ここでは Development で Notepad Plus Plus (Notepad++) をインストールしてみます。Notepad Plus Plus を選択し、右下の Install ボタンをクリックします。
すると、PlayOnLinux Wizard なるダイアログ画面が表示されるので、Next ボタンを押して次へ進みます。
三番目のダイアログ画面で PlayOnLinux Installation Wizard になるのですが、画面上の文字列が溢れているためか、下の Next や Cancel のボタンが見えなくなってしまっています。
しかし、前のダイアログ画面で Next ボタンがあった辺りに、このダイアログ画面でもマウスのポインタを持っていってクリックすると次の画面に進みます。
次のダイアログ画面で Download the program を選択して Next ボタンをクリックすると、インストーラのダウンロードが始まります。
NotePad++ のインストーラが起動しますので、ダイアログに従ってインストールを進めます。
インストールが終了して(Plugin Manager の設定後)Notepad++ が起動します。
Windows のアプリケーションをインストールしてしまえば、アクティビティから「アプリケーションを表示する」を選んで、PlayOnLinux のアイコンをクリックして起動しても使い物になります。インストールした Windows のアプリケーションは PlayOnLinux の画面から起動することができるからです。
まとめ
マルチバイトの言語環境固有の問題なのでしょうか、PlayOnLinux を利用するにはちょっと工夫が必要になります。それでも Linux 上で利用したい Windows のアプリケーションがあり、PlayOnLinux のリストに収録されていれば、インストール/アンインストールの管理が簡単な PlayOnLinux を利用する価値はあるように思います。
参考サイト
- Home - PlayOnLinux - Run your Windows applications on Linux easily!
- WineHQ - Run Windows applications on Linux, BSD, Solaris and Mac OS X
- WindowsのゲームをLinuxで楽しむ PlayOnLinux | OSDN Magazine [2008-3-13]
にほんブログ村





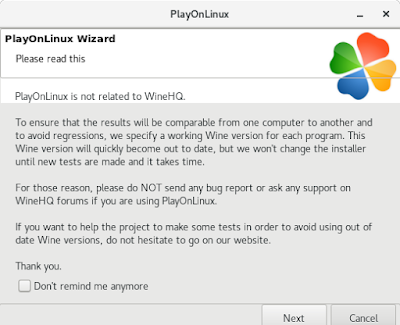















0 件のコメント:
コメントを投稿